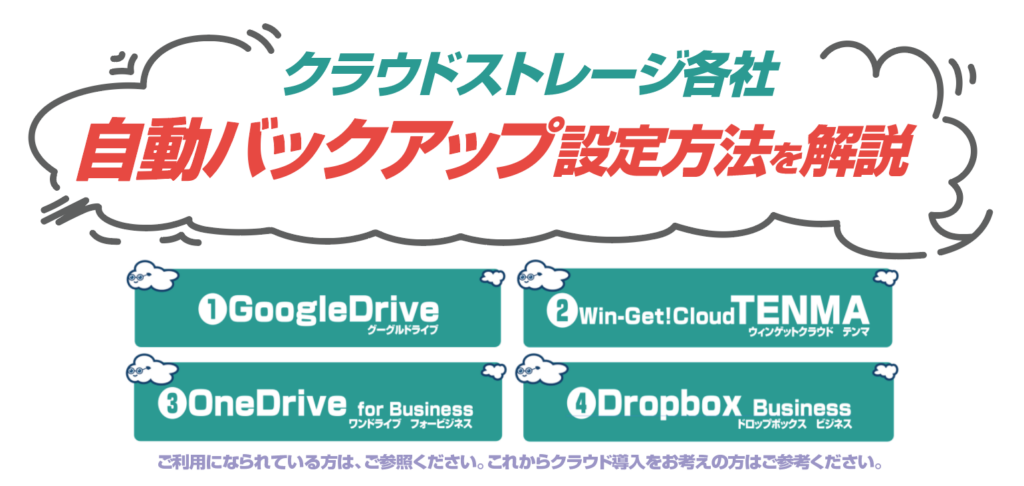
パソコンやネットワーク機器(サーバー・NAS)内部のデータをバックアップしていない方は、いませんか?
データを失うという悲惨な出来事は、決して他人事ではありません。
業務で利用しているデータや家族写真などの思い出のデータなど、パソコンやネットワーク機器が壊れてしまえば、失うのは一瞬です。
データのバックアップを行うには、ローカル(オフライン)バックアップとクラウド(オンライン)バックアップに分類されます。
今回は、人気のクラウドストレージサービス4種類を使用して、クラウドにバックアップする方法をご紹介します。

Contents
Google Driveにバックアップを行う

Googleドライブのデスクトップ・アプリは、「バックアップと同期」と呼ばれ、Googleドライブのファイルにアクセスできると同時に、バックアップ・ツールとしても使用できます。
Googleドライブは無料で15GBを提供するため(Gmail、Googleドライブ、Googleフォトのアカウント全体に分散されます)、基本的なバックアップができるオプションです。
もっと容量が必要な場合は、Google OneやGoogle Workspaceなど有料プランに登録することで、容量を増加させることが可能です。
Google Drive 自動バックアップの設定方法
1.「バックアップと同期」をインストールして起動し、Googleアカウントにサインインします。
2.「マイパソコン」というタブで、バックアップするフォルダを選択します。
3.「変更」ボタンをクリックして、すべてのファイルをバックアップするか、写真とビデオだけにするか決定します。
※「詳細設定」では、特定の拡張子を持つファイルを無視するように選択可能
4.リムーバブルデバイスもバックアップしたいときは、「USBデバイスとSDカード」のテキストをクリックし、バックアップするデバイスを選択します。
5.「バックアップと同期」がアクティブである限り、選択したフォルダーをバックアップします。
※Windowsを起動するたびにバックアップが実行されるようにするためには、「設定」タブでシステムの起動時に「バックアップと同期を開く」を有効
Win-Get! Cloud TENMAにバックアップをする

Win-Get! Cloud TENMAは、弊社リプラスが提供しているクラウドストレージサービスです。自動バックアップや大容量メール送信機能、カスタマイズ機能など機能が豊富なクラウドストレージです。
クラウドストレージTENMAとパソコンやファイルサーバーとをつなぐためのツールがあり、クラウドストレージTENMAやローカル側でデータが更新、削除された際のバックアップを詳細に設定できるので、使用者に合わせたオリジナルのバックアップツールとして利用できます。
同期設定には「同期」「アップロード」「ダウンロード」の3つの設定があります。
詳しくはこちらの【バックアップを自動化!クラウドストレージTENMAの動機設定】をご覧ください。
Win-Get! Cloud TENMA 自動バックアップの設定
1.Win-Get! Cloud TENMAのインストールを行う。
2.スタートメニューから「Change Cloud TENMA」から「Change TENMA同期ツール」をクリックする。
3.システムトレイの「Change TENMA SyncTool」を右クリックし、「設定」をクリックする。
4.接続先の追加を行い、自動バックアップの設定を行う。
5.「動作設定」「セキュリティ」「スケジュール」などの設定を行う。
※セキュリティ面やスケジュールを組むことにより、安全かつ自動でのバックアップが可能です。
6.設定が完了しましたら、「OK」をクリックし設定完了
OneDriveにバックアップを行う

Googleドライブと同様、OneDriveは、通常のクラウドストレージ機能の他に基本的なバックアップ機能を提供されています。
OneDriveには、Windows 10に内蔵されているという利点がありますが、提供されるストレージの容量は5GBと少ない容量です。
月額・年間契約により、容量を増加させることは可能です。
OneDrive 自動バックアップの設定方法
1.Windows 10には、OneDriveが既にインストールされています。システムトレイのアイコンで確認するか、「スタート」メニューで検索して確認できます
2.OneDriveがない場合は、ダウンロードしてインストールを行い、Microsoftアカウントでログインします。
3.システムトレイの「OneDrive」のアイコンをクリックし、「ヘルプと設定」→「設定」と進んで、オプションパネルを開きます。
4.「バックアップ」タブの「バックアップ管理」をクリックし、新しいウィンドウからデスクトップ・ドキュメント・画像フォルダの選択を行います。
※それ以外のフォルダの選択はできませんので、ご注意が必要です。
5.「バックアップの開始」をクリックして、バックアップを実行します。
6.「設定」タブから「WindowsにサインインするとOneDriveが自動的に起動する」にチェックを入れ、自動でバックアップできるようにしましょう。
Dropboxにバックアップを行う

Dropbox(ドロップボックス) は、ドロップボックス社が提供する、世界45万チーム以上で導入されていて、世界的なシェアを誇るクラウドストレージサービスです。
また、Dropboxは標準的なクラウドストレージに加えて、コンピューターのバックアップを提供するようになりました。
無料版では、サーバー容量が2GB のため、容量を増加させるには、月額プランへの契約が必要です。
Dropbox 自動バックアップの設定
1.Dropboxをダウンロードし、インストールを開始
2.システムトレイにあるDropboxのアイコンをクリックし、プロフィール写真内の「プレファレンス」を選択して、Dropboxのオプションを開きます。
3.デスクトップ・ドキュメント・ダウンロードのフォルダを選択後、別ウィンドからバックアップを行いたいフォルダを選択します。
4.「一般」タブで、「システムの起動時にDropboxを起動する」のチェックボックスをオンにして、常に実行されるようにし、自動バックアップの設定を行います。
無料版を使用し、自社に最適なクラウドを導入
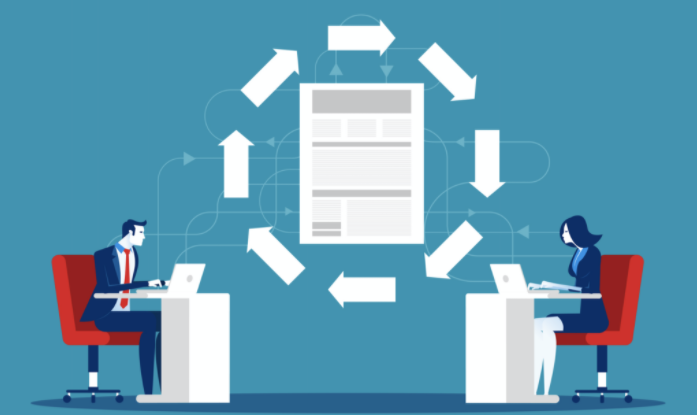
今回、クラウドストレージサービスの自動バックアップの機能に関してご紹介しましたが、クラウドストレージサービスは、探してみるとたくさんあります。
弊社でもクラウドストレージサービス「Win-Get! Cloud TENMA」を紹介いたしました。
ご紹介した4つのクラウドストレージサービスは、無料版でご利用ができます。
是非、この機会に自動バックアップのためにご利用されてみてはいかがでしょうか?
社内やプライベートのデータを失う前に、しっかりとしたバックアップ体制を心がけましょう。
弊社のクラウドストレージサービス「Win-Get! Cloud TENMA」の無料トライヤル申込はこちらをクリックしてください。
- 北海道・東北 北海道 | 青森県 | 岩手県 | 秋田県| 宮城県| 山形県 | 福島県
- 関東 東京都 | 神奈川県 | 千葉県 | 埼玉県 | 茨城県 | 栃木県 | 群馬県 | 山梨県
- 中部 愛知県 | 岐阜県 | 三重県 | 静岡県 | 富山県| 石川県 | 福井県 | 長野県 | 新潟県| 滋賀県
- 関西 大阪府 | 兵庫県 | 京都府 | 奈良県 | 和歌山県
- 中国・四国 広島県 | 岡山県 | 香川県 | 徳島県 | 高知県 | 愛媛県| 鳥取県| 島根県 | 山口県
- 九州・沖縄 福岡県 | 佐賀県 | 宮崎県 | 大分県 | 長崎県 | 熊本県 | 鹿児島県 | 沖縄県























































